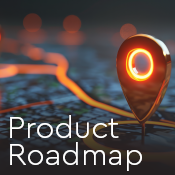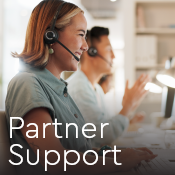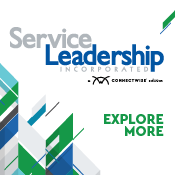6 tips for new ConnectWise Manage partners
This post highlights a few product features in ConnectWise Manage® that can help your teams collaborate and coordinate more effectively. It was originally published 8/9/2018
If you’re a new ConnectWise Manage partner getting the most out of your investment as quickly as possible is critical as we face this period of uncertainty to positively impact two key areas: your financial health and operational efficiency.
Now more than ever it’s essential to squeeze ROI out of every dollar spent, especially the tools you use each day and to ensure your team is spending their time efficiently. Our current work from home environment is less than ideal with partners and children stealing our attention. Our work processes shouldn’t add to the frustrations of the day.
We created ConnectWise Manage to help keep your team on track and working together as effectively and efficiently as possible. In this post, we’ll give you the skinny on six features that will make your team more collaborative and coordinated to help your business survive this crisis.
1. Payments and credits on invoices
When you keep clients in the loop, you’ll build a stronger relationship that can translate into continued business. That’s why we automatically display payments and credits on invoices that you print for clients. This way, they always have the most up-to-date information on payments still owed or credits being applied to help them through this crisis on each individual invoice.
To ensure this displays properly, you can check out your “Invoice Template” setup. If you drill into a specific template and select the “Body” tab, at the very bottom there is a section titled “Payments & Credits”. Review this section to ensure the appropriate options are selected.
Bonus Tip: Leverage the ConnectWise Customer Portal. Cash flow worries are top of mind for many TSPs. With the ConnectWise Customer Portal your clients can easily pay invoices in one easy-to-use modern interface that’s customizable to represent your brand. Encourage your customers to utilize the portal. It’s a one stop shop for them to easily get in touch with you, submit tickets and check on ticket statuses as well.
2. Calendar views
Your clients may be relying on you more heavily as many transition to working from home for the first time and the increasing reliance on technology. Do you find yourself wishing there were more hours in the day to get a better handle on where things stand? By using calendar views techs can apply filters to see which tickets are new, which are done, and which are still in progress—reducing wasted time. This feature is also great for giving service managers visibility into the progress their team has made.
3. Schedule location
In a world where remote work is the norm, it’s important for your team to be clear on not only when meetings are taking place, but where. We’ve built a schedule location feature into My Calendar to help you stay organized.
Using it is simple: If you have a technician that does remote work or work in other offices, they can switch their calendar to display the location of the meeting rather than displaying the company. To use this feature, all they have to do is navigate to the My Calendar screen and select the “Display Type” option near the top left. From here, they’ll select the “Schedule Location” option—and at a glance, they can see when and where they need to be.
4. Email connector tags
Sometimes you need to get things done, even when you’re not at a proper workspace. ConnectWise email connector tags lets you tick work off your to-do list, wherever you are. Simply reply from your inbox and perform actions on the ticket right within ConnectWise Manage.
These tasks include everything from adding notes to the internal analysis of the ticket, to updating the status, and even adding a CC. The University documentation has the full list of the Email Connector Tag capabilities. To use these, all you have to do is use the formatted listed when replying to the email. For example, if you are adding a new resource to the ticket the format used is, !!Assign:MemberID!!.
5. Entering time from the multiline view
You’re in the zone. The day is flying, and you’re knocking out ticket after ticket for multiple stakeholders and departments. Next thing you know, it’s the end of the day—but you realize you forgot to track your time for one or more of the tickets you worked on.
No worries! ConnectWise Manage lets you enter time across different clients and projects at the end of the day, right from your Service Board Multiline view. All you have to do is right-click on the “Total Hours” column for that ticket and select “Create New Time Entry”. The time entry window will appear saving you the step of having to drill back into the ticket to enter time.
6. Keyboard shortcuts
Forgive us for the pun, but having to reach for your mouse every two seconds is a real drag. That’s why we built keyboard shortcuts into the latest version of ConnectWise Manage, so your workflow positively moves. Within ConnectWise Manage, you can perform standard keyboard functions, along with specific actions in the application, such as; Save (CTRL + S) or Save and Close (ALT+S) records, close a tab (CTRL + W), create a new record (ALT + N) and many more!
Check out our University documentation for the full list of keyboard shortcuts.