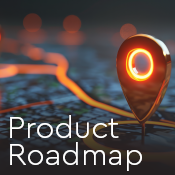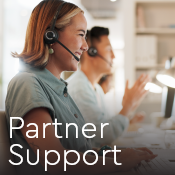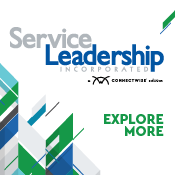Setting guest resolution in ConnectWise ScreenConnect
Technicians often connect to devices where the resolution differs from the technician's workstation. This disparity in resolution can cause a host of issues that can impact the quality of support and overall user experience. The ability to custom-tailor guest resolution is imperative to remote support for three key reasons:
- User experience: Remote support solutions are typically used to assist users with technical issues or troubleshooting. When a support technician can see the remote user's screen in high resolution, they can better understand the user's problem, which leads to a smoother and more efficient support experience. It reduces the need for lengthy explanations and helps the technician quickly identify and address the issue.
- Multi-monitor support: Many users have multi-monitor setups. A remote support solution with good guest resolution can handle multiple displays effectively, allowing technicians to view and troubleshoot issues across all screens. This capability is crucial for supporting users who rely on more than one monitor for productivity.
- Documentation: Remote support sessions often involve documenting the troubleshooting steps, the issues identified, and the solutions provided. A high-resolution view of the guest's screen enables the technician to capture clear screenshots or videos for reference, training, or documentation purposes. This helps in creating comprehensive records of the support session.
Introducing custom guest resolution in ScreenConnect
In ConnectWise ScreenConnect™ 2023.5, we introduced a new feature that allows a technician to set the screen resolution for Windows guest machines directly from the Windows host client. In this blog, we will guide you through the process of setting the guest resolution in a ScreenConnect remote support or remote access session.
Setting guest resolution in ScreenConnect

Figure 1: Setting guest resolution in ScreenConnect
You can easily adjust the guest resolution when connected to a Windows Guest machine from the Windows Host client. Simply follow these three steps:
- From the host client toolbar, select the View menu.
- In the upper right corner , click on the monitor resolution icon.
- Pick from the available resolutions. Once you have made your choice, the resolution will change, and the monitor resolution change will persist after you disconnect from your session.
Feature roadmap
In future releases, we plan to include client-side and guest machine resolution adjustments for Mac and Linux. Stay tuned for these exciting updates!
Conclusion
By following the steps outlined in this guide, you can adjust a Windows guest machine resolution according to your specific requirements, ensuring a seamless and visually satisfying remote desktop experience. With ConnectWise ScreenConnect's flexibility and the ability to tailor the guest resolution, you can provide efficient support, troubleshoot effectively, and collaborate effortlessly with end users.
Setting the guest resolution is a feature included in all licenses except for the One and Free packages. If you have either of these packages, upgrade today for a seamless remote desktop experience.