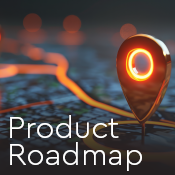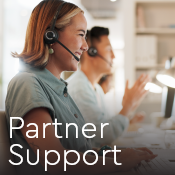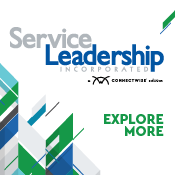Customization features within ConnectWise Control
Prospects often ask, “What makes ConnectWise Control® different?” One of the major differences we point to is the concept of ConnectWise Control as a completely brand-able solution, not just a remote support tool.
ConnectWise Control, for many partners, serves as their end user's first interaction with their company. We develop with that in mind, and work to make all of the User Interfaces and text in ConnectWise Control a vehicle you can use to present your company’s brand to your customer.
Common customization and branding ideas that will help you make ConnectWise Control your own:
Changing the site colors
Visualization and color are the subconscious vehicles to help build trust with your end users. For some end users, starting a technical support session can be an uneasy experience. Having a support site that is branded to match your company’s style will help put them at ease during a remote support session.
The custom theme manager will help you change the base site colors to match your own company’s colors. It creates a custom theme for you, so you can revert to the original themes at any time.
Changing the logo icon and image
The default logo and icon in the upper left-hand corner of the web interface can be changed by editing the following web resource strings:
- LogoPanel.Image - Upload your own logo, and by default, the image will be resized to fit within a 43-pixel tall area.
- LogoPanel.Icon - Upload your own icon, which is then displayed next to the logo in the web interface heading. By default, if the icon is larger than 43 x 43 pixels, the icon will be resized to fit.
Application Title and file download name title: These two fields will make global changes to the application making white labeling faster:
Changing the client application title
The client application title is displayed in multiple areas of the client, such as the title bar of the host client and in a small box when you hover over the system tray icon.
ConnectWise Control is the default application title that is shown within the client. Edit the client resource string to add your own client application title.
Changing the filenames of the support client files
When a guest joins a session, they may see the filename "ScreenConnect.Client.[application, exe, etc...]" or (if using ScreenConnect 5.2 or earlier) "Elsinore.ScreenConnect.Client.[application, exe, etc...]". You can replace this default filename via the Web Resources table on the Appearance page. Simply edit the FileDownload.BaseName client resource string.