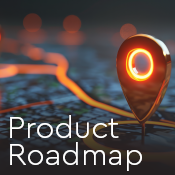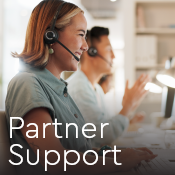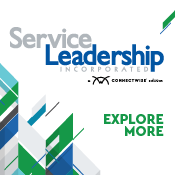Become a remote support power user with ScreenConnect
Becoming a ConnectWise ScreenConnect™ power user can make remote support and access a breeze—boosting your productivity and effectiveness. Understanding the varying capabilities of ScreenConnect can make the difference between getting the bare minimum or getting the absolute most out of your instance. In this blog post, we’ll explore valuable tips and tricks that will turn you into a ScreenConnect power user.
Using command modifiers to temporarily change command tab behavior
Commands executed from the command tab run in real-time and provide immediate responses. To prevent infinitely executing scripts or massive amounts of text from being returned, commands are automatically killed after a default 10-second timeout, and the number of characters they are allowed to return is limited to 10,000.
Using “hashbang,” also known as “shebang,” like syntax, you can temporarily increase either of these limits for the life of the command in which they’re contained. To increase the timeout, prepend the following line to your command:
- #timeout=50000
This will allow the command to run for 50 seconds (it’s read in milliseconds) before being killed on the remote machine. This line, however:
- #maxlength=100000
Allows for 100,000 characters to be included in the result of the command before being limited. Hashbang preprocessors can also be used to specify that a command should be sent to a specific shell instead of the default (cmd on Windows, zsh on OS X, etc). On Windows, to send a command directly to powershell, use:
- #!ps
So, to put all the modifiers together in a very simple powershell script that returns a list of services on a remote Windows machine:
- #!ps
- #timeout=50000
- #maxlength=100000
- Get-Service

Figure 1: Command tab
Leveraging session group filter syntax in search queries
The ScreenConnect session search box provides the ability to search for matching text in just about any session property. Using specific syntax, hosts can also use various computed properties that are already utilized in session group filtering to provide real-time results from the search box without having to create an entirely new session group or modify an existing one. A common use case is that you’ve built out session groups to sort machines via their company or organization (typically CustomProperty1). A host selects that session group, but then they only want to see machines that are offline. To get this list without modifying the session group filter itself, they can simply enter the following into the search box:
- ##GuestConnectedCount = 0
This double-hashtag syntax works with any other comparator already existing within the session group filter reference, which is found at the bottom of the edit session group modal in the “show reference” tab. To show guest machines running Windows:
- ##GuestOperatingSystemName LIKE ‘*Windows*’

Figure 2: Session group filter syntax
Connecting directly into Backstage from the host page
Backstage is an incredibly powerful tool that lets you interact with any remote machine with a Windows-like GUI, without interrupting the user who is physically at the machine. By default, you can switch into Backstage from the view control panel in the host client application. To further avoid interrupting the user, you can jump directly into Backstage from the host page without having to first connect to their session and switch over. To do so:
- Right-click on a session on the host page and select “join with options”
- Within the modal select “[Backstage]” from the list of available logon sessions
- It is also possible to suspend the host’s input from this modal, which can later be enabled from the miscellaneous menu in the host client application
- Instead of having to right-click and select “join with options,” you can hold down the shift key and double-click on a session, which will bring up the modal directly

Figure 3: Connecting to Backstage from the host page
Creating custom URLs to link to specific sessions
- Joining a session: A common request for use in triggers, third party applications, or other things is to create a link that takes a host or guest directly to a specific session and initiate the join process. This can be done by creating a specifically formatted URL with a command specified. Using the example: https://example.screenconnect.com, we can create a link to allow a Host to directly join a session with SessionID a507630e-80b5-ec92-bb5e-bcb48d00ff6b https://example.screenconnect.com/Host#Access///a507630e-80b5-ec92-bb5e-bcb48d00ff6b/Join
This link will take a host directly to the session in a group in which they are allowed to view it and initiate the join process. If the host is not authenticated, it will prompt for authentication and then proceed as expected. In addition to the join command that was appended to the end of the URL, you can also use “joinwithoptions” to bring up that specific modal from where Backstage can be selected in addition to other options. If the session in question is a support or meeting, omitting the ‘/Host#Access//’ substring will start the join process on the guest side. - Linking to specific host page tabs: Similar to using the join command from above, we can also link to specific tabs on the host page. For example, say you have a trigger that sends an email whenever a guest opens the client and sends a chat message: https://example.screenconnect.com/Host#Access///a507630e-80b5-ec92-bb5e-bcb48d00ff6b/Select/Messages
This will take a user who clicks on the link directly to the messages tab. Within the data formatting structure for triggers and within the email action’s body, the URL would look like: https://example.screenconnect.com/Host#Access///{Session.SessionID}/Select/Messages
The default possible tabs are:- Start
- General
- Timeline
- Messages
- Commands
- Notes
Some extensions also add additional tabs that are also available for direct links, but their name is going to depend upon how the extension defines them.
Enhance your business with ScreenConnect
Becoming a power user in ConnectWise ScreenConnect can greatly improve efficiency and productivity. The tips above can be helpful to get the most out of your instance, but they’re not the end-all-be-all for functionality and capability.
For current ScreenConnect users hoping to learn more about how you can leverage the many benefits to become a power user, visit our Partner Support page. And for those who have yet to join ScreenConnect but want to explore how these helpful capabilities can benefit your business, start your free trial instance today!