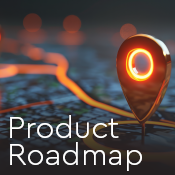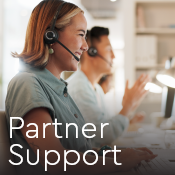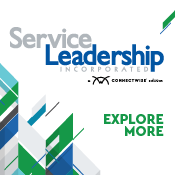4 ways to supercharge your Auvik integration
Ashley Cooper is a partner success manager at Auvik. She started her managed services career as a service desk dispatcher in 2009. Since then, she's worked as a channel enablement trainer and integration specialist before taking on her current role. Before joining Auvik, Ashley was an independent consultant helping MSPs optimize their business platforms.
Now that you’ve implemented Auvik, it’s time to make sure you’re getting the most out of Auvik’s integration with ConnectWise PSA™ (formerly Manage). Still in the process of setting up your integration? Stop by the Auvik Knowledge Base for step-by-step instructions to seamlessly sync your Auvik instance with ConnectWise PSA and ConnectWise Automate.
Once you’ve got the integration ready to go, these four power tips are the key to getting the most out of your integration.
Power Tip #1: Assign locations to your configurations
Maybe you use Streamline IT and allow your clients access to their own little portion of ConnectWise PSA. Or maybe you just want to make sure all items are tagged correctly for reporting purposes.
For your clients to see configurations with Streamline IT, you’ll need to assign the configurations to the same location and department the client has access to.
Then you can mass update your Auvik inventory for these clients with these four steps:
- Go to your ConnectWise Configuration Search screen
- Filter by company and/or configuration type
- Select Actions > Update Location/Department
- Mass update your Auvik inventory for the chosen clients
Power Tip #2: Associate Auvik configurations to client agreements
If you have managed service agreements for your clients, you can easily identify which agreement any tickets should be logged to when alerts come over from Auvik.
To set this up:
- Go to the Agreement screen for your client
- Click on the Configurations tab to see every configuration for that client
- Check off the configurations that should be associated with the agreement
Now, when a ticket comes in that relates to one of the configurations you specified, ConnectWise automatically connects the ticket to the relevant agreement. You’ll see this on the ticket itself, where the attached agreement is indicated with an asterisk in front of the agreement name.
Power Tip #3: Set up an after-hours ticket workflow
Sometimes it’s a struggle to make sure the right people are getting notified when issues come up after hours. Too often, you end up alerting the whole team just to guarantee messages get to the right person. On-call notification and workflows in ConnectWise PSA can make sure alerts go only to the people who need to know, leaving the rest of your employees free from notifications that don’t apply to them.
Set up your after-hours workflow by following these six steps:
- Create an after-hours status for the ConnectWise PSA board your Auvik alerts are sent to. In the example below, I’ve now called my new status New (afterhours).
- Set the status to send emails to the on-call contact, assuming you already have an on-call contact set up. If not, you can specify your on-call contact from the Service Board List View screen.
- Create a new workflow rule, or add an event to your service board’s existing workflow rule. Here’s what we recommend:
a. Ticket is open
b. AND ticket is in new status
c. AND ticket was created outside of business hours
- Set the action to change the ticket status to your newly created after-hours status.
- Set the rule to Repeat Continuously, Check Every 5 Minutes or Just Once.
a. Choose Repeat Continuously, Check Every 5 Minutes if you want the rule to run again if the ticket changes back to the default status.
b. Choose Just Once if you want the rule to run only once on each unique ticket.
- Activate your workflow rule. Make sure you set it to run around the clock, not just during business or SLA hours.
Power Tip #4: Use your data
All the tickets and configurations flowing from Auvik to ConnectWise PSA mean there’s lots of data for you to play with. Whether you’re a SQL guru, a master report writer, or just great at manipulating canned reports and multi-line search screens, you can benefit from the information that’s at your fingertips.
Here are a few suggestions to get you started:
- Canned report: configuration analysis
See an analysis of all your configurations, how many associated tickets they have, and how many hours have been spent resolving issues. You’ll find more information about this report in the ConnectWise University. - Canned report: SLA priority report
If you use a unique board for your Auvik alerts, you can benefit from the SLA priority report. For each of your priority levels, the SLA report gives you a breakdown of all the tickets associated with a company or agreement. Based on ticket time to close, it will show you if you’re hitting your SLAs. (If you want, you can also look at all tickets on the alerts board regardless of the client or agreement.) You’ll find more information about this report in the ConnectWise University. - Multi-line search screen
There’s a lot of useful information on the multi-line search screens in ConnectWise PSA. For example, you can use the ConnectWise configuration search screen’s multi-line options to filter and review open versus all-time tickets against a configuration.
You can even customize your search to show you only configurations with a certain firmware version. To do this, use the advanced search functionality and add “firmware version” as the custom question.
These are a few of my favorite power tips for making sure your Auvik integration is really doing the heavy lifting for your business. Ready to learn more about how Auvik and ConnectWise PSA work together to make your work—and your life—easier? Get to know how they work together, and how you can implement Auvik in your business, in the ConnectWise Marketplace.